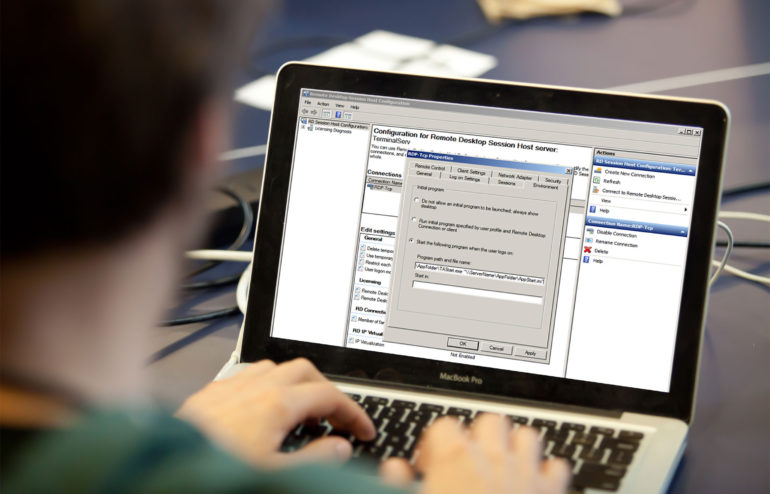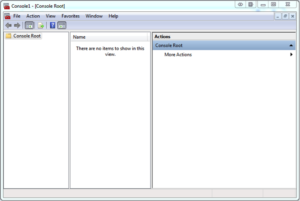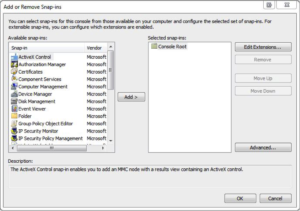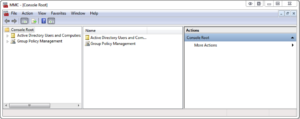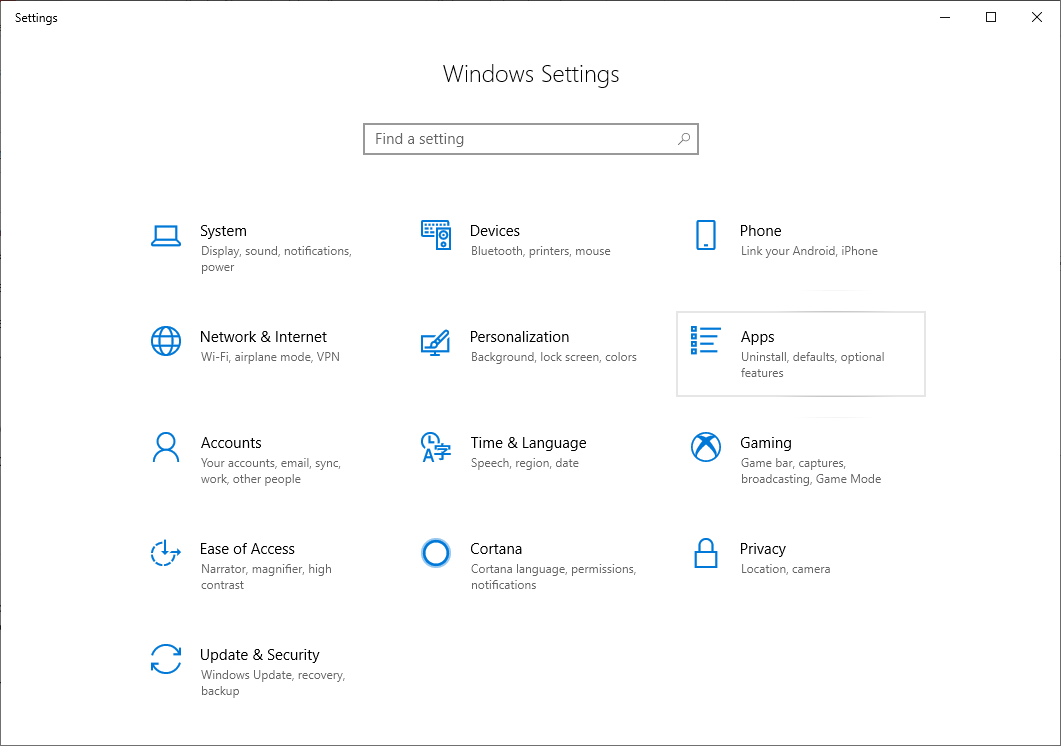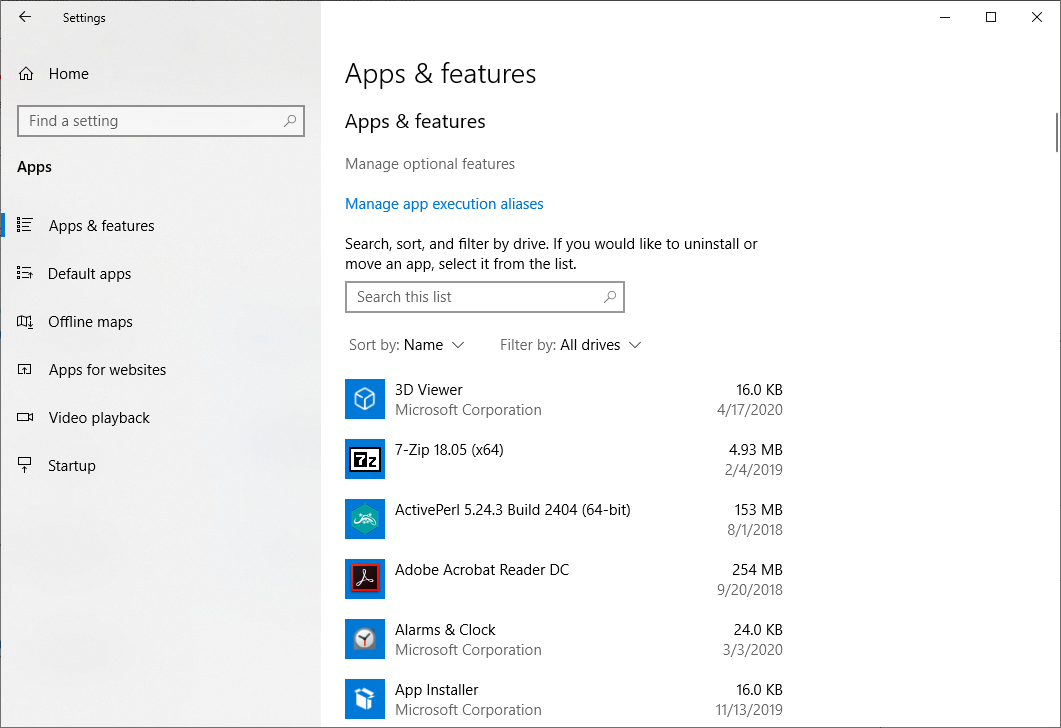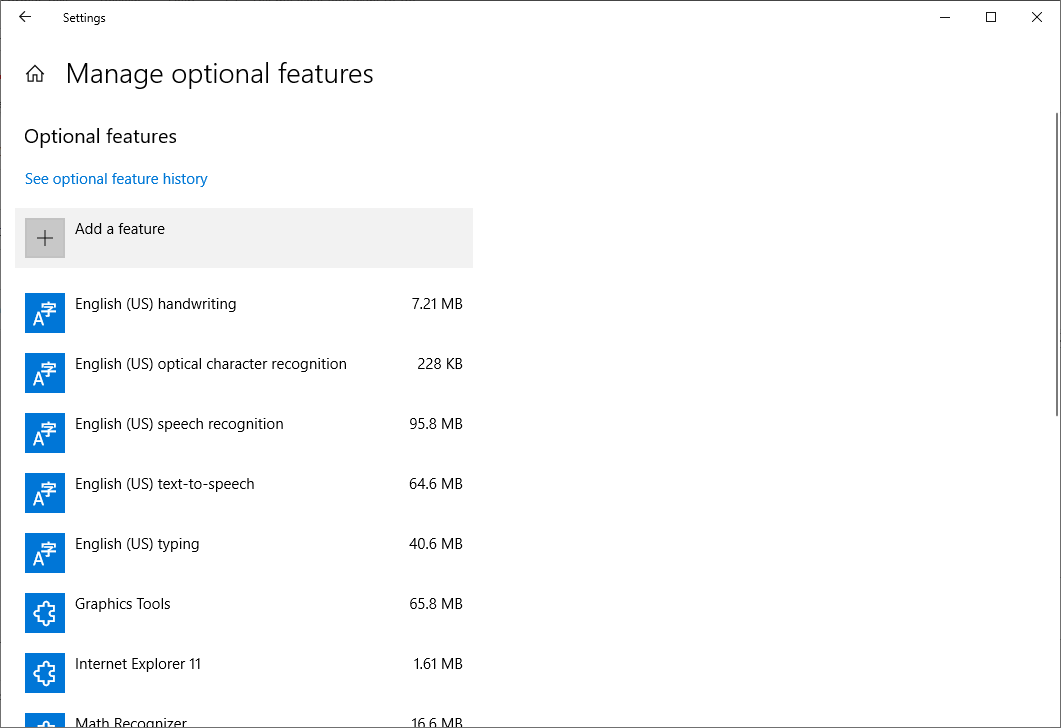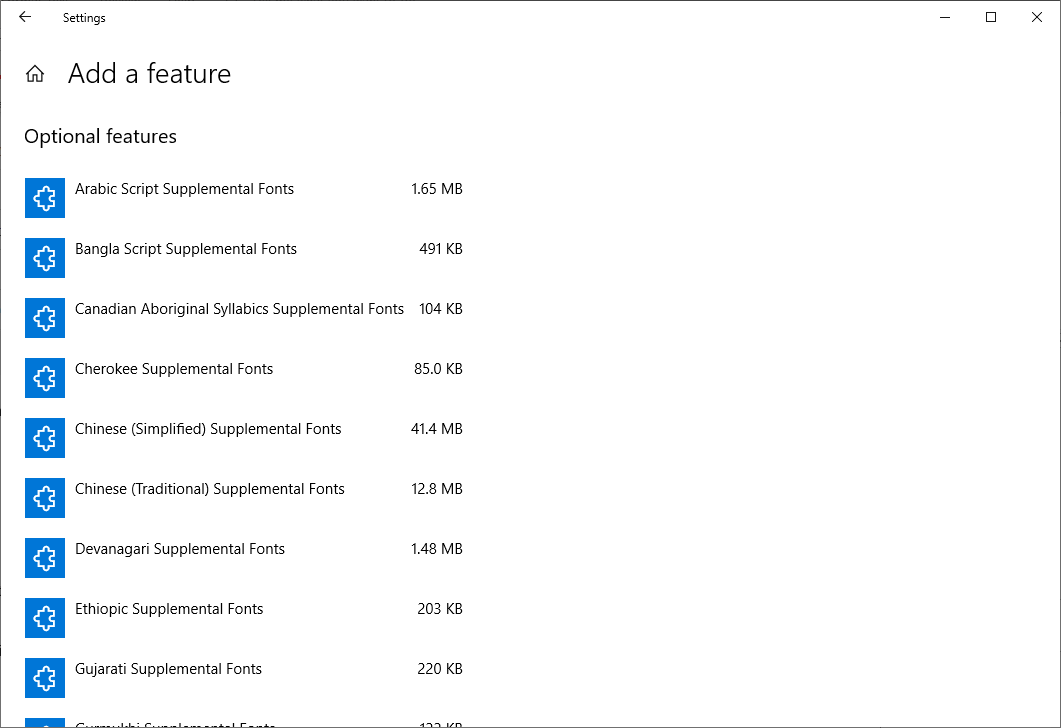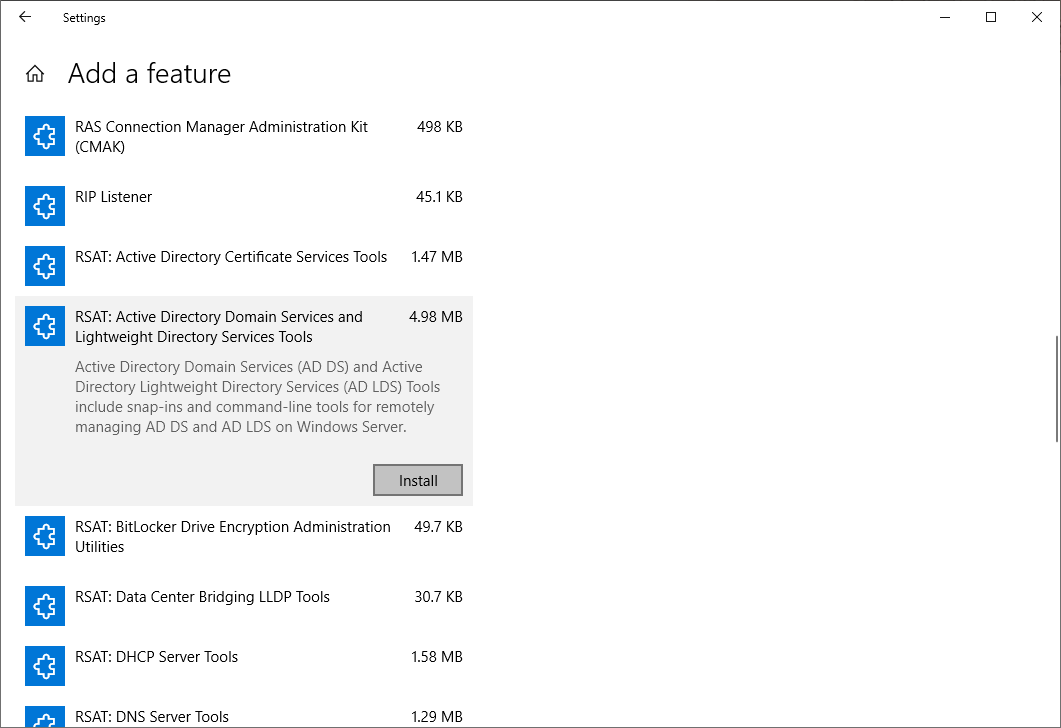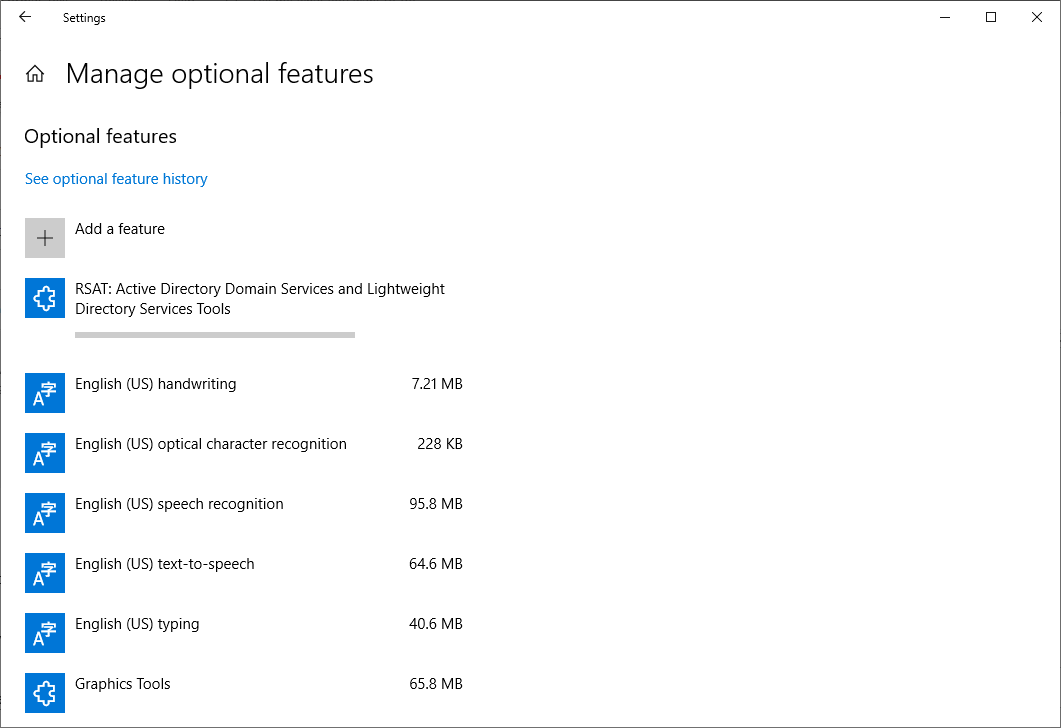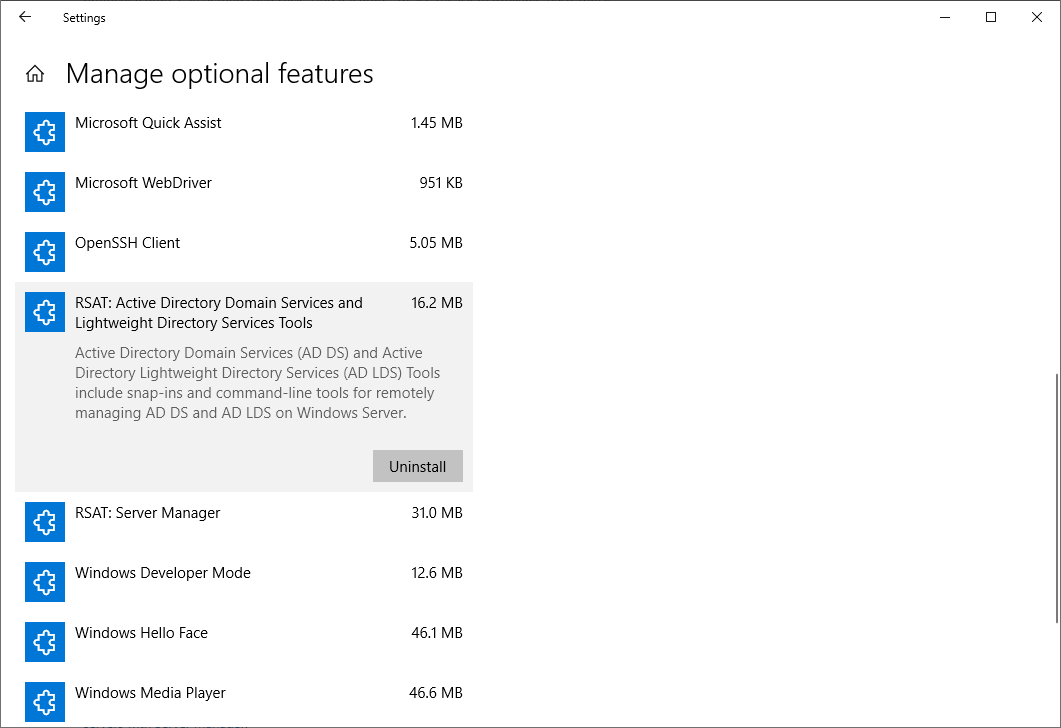How to Use Remote Server Admin Tools to Manage Active Directory Users and Computers
There are many reasons to step away from your desk. Coffee, for example, is an excellent reason. Or maybe you just need to stretch your legs (honestly, you probably deserve to take a break). But managing the functionality provided by your servers need not be a reason to leave your desk. With the right mix of tools you can control and manage many aspects of your servers and your domain(s) from the convenience of your primary machine.
When it comes to managing the network at a distance Windows Terminal Services\Remote Desktop and VMWare’s ESX VSphere (for those of you with a little virtual in your infrastructure) are two well-documented options. In this article I’d like to introduce you to a third, possibly less well known option – the Remote Server Admin Tool (RSAT). This optional update from Microsoft (KB958830, although it is not available through Windows/Microsoft Update) can allow easy access to server functions right from your desktop.
RSAT extends the functionality provided by the Microsoft Management Console (MMC). The MMC offers a centralized interface into which specific functionalities can be snapped.
Manage Server Roles and Features
- You can access the MMC by pressing the Start button and typing MMC into the search box. Note: Depending on the current inherent or delegated administrative rights assigned to your user account, you may need to use the “Run as Administrator” function when opening the MMC.
- Here, you can see the MMC in its default state.
- The default console is rather sparse, so your next step is to start adding snap-ins. From within the MMC, click on “File”, and then “Add/Remove Snap Ins”.
- By selecting items from the left pane (“Available snap-ins”), and clicking “Add” to move them to the right pane (“Selected snap-ins”), you will add those items into the console, as shown here.
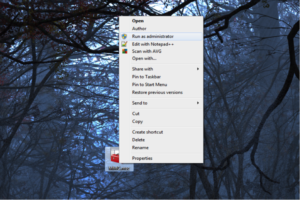
You can now manage those Server Roles and Features as if you were interacting with them directly on the server! This is especially useful for unlocking domain accounts, managing group assignments, or (re)configuring group policy objects. However there are quite a few more specialized features you can manage with RSAT, some of which are shown in the “Add/Remove snap-ins” screenshot above.
Setting Up RSAT
(Updated May 11, 2020)
- Open the Start menu, and search for Settings.
- Once within Settings, go to Apps.
- Click Manage Optional Features.
- Click Add a feature.
- Scroll down to the RSAT features you would like installed.
- Click to install the selected RSAT feature.
- Click back to the Manage Optional Features menu and you will see it installing.
- It will also be in this list to uninstall afterwards.
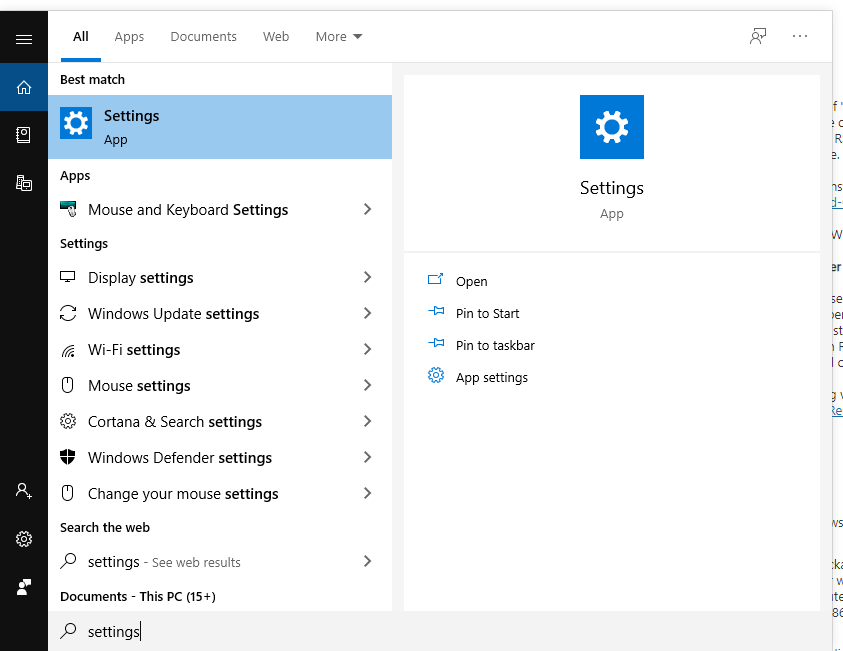
Download RSAT (not required for W10): https://www.microsoft.com/en-us/download/details.aspx?id=45520
Microsoft’s RSAT documentation page (has an updated system requirements): https://docs.microsoft.com/en-us/windows-server/remote/remote-server-administration-tools
One more note on the MMC: Nobody likes to repeat themselves, so once you have selected your snap-ins of choice, you should save your console to a location of your choosing for quick access.
In summary, after a brief initial setup you can use the Remote Server Admin Tool to enhance the Windows Microsoft Management Console and manage aspects of your Domain, Active Directory, and Network directly from your desktop. You may be surprised at just how quick, easy, and powerful the combination of RSAT and MMC can be. Now, how about that cup of coffee?
Dispelling 5 IT Outsourcing Myths within Financial Institutions
Learn why five of the most commonly believed “facts” about IT outsourcing within community financial institutions are actually myths.